こんにちは。いつきです。
みなさまタイマーって使ってますか?
僕は料理中やタスクをこなしているときによく使います。
しかーーーーし!!
iPhoneとAppleWatchのタイマーセットがめんどくさい!!
ので、タイマーセットを楽にするショートカットを使っています。
そのショートカットを今回ご紹介いたします。
(コピーできるので最後までご覧ください)
純正アプリとの比較
まず以下のgif動画で純正タイマーアプリとショートカットを使用した場合を比較してみました。(編集スキルがないので縦で並べます、許して)
まず純正アプリ
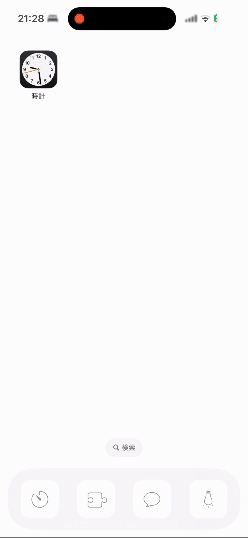
次にショートカットを用いたタイマーセットです。
左下のタイマーマークが今回紹介しているショートカットです。
分数を入力、完了ボタンを押すとスタートします。
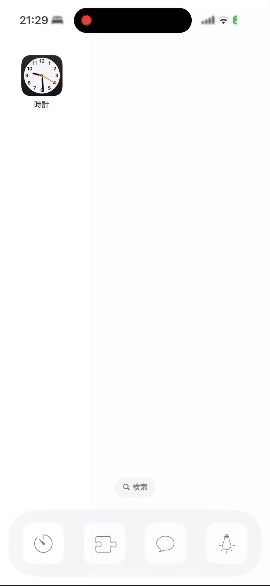
(なんか比較するとそんなに差がないような….)
ま、まぁこのショートカットの肝は数字入力でタイマーセットできるという点です。
純正アプリでカラカラカラって上下して設定すんのめんどーーい!!
45分の場合は「45」、1分30秒の場合は「1.5」、1時間45分の場合は「105」と入力してください。(0.25で15秒やけど使うことはないねw)
ショートカットのダウンロード
ということで下のリンクからショートカットをコピーして使ってみてください!(中身はめちゃシンプル。アクションは3つしかないです)
このショートカットをホーム画面に追加してみてください。めちゃめちゃ楽になります。
このショートカットは「AppleWatchで表示」にチェックを入れるとWatchの方でも使えるようになります。
ニッチなお話
ここから下はちょーにっちなお話です。
アクション1つか2つで済むショートカットなのに3つ使ってる理由とか書いておきますね。どうでもいいお話です
まずアクションが1つ2つ3つの場合を作ってみました。
今回配布したものは一番右です。
左から1番、2番、3番として解説していきます。
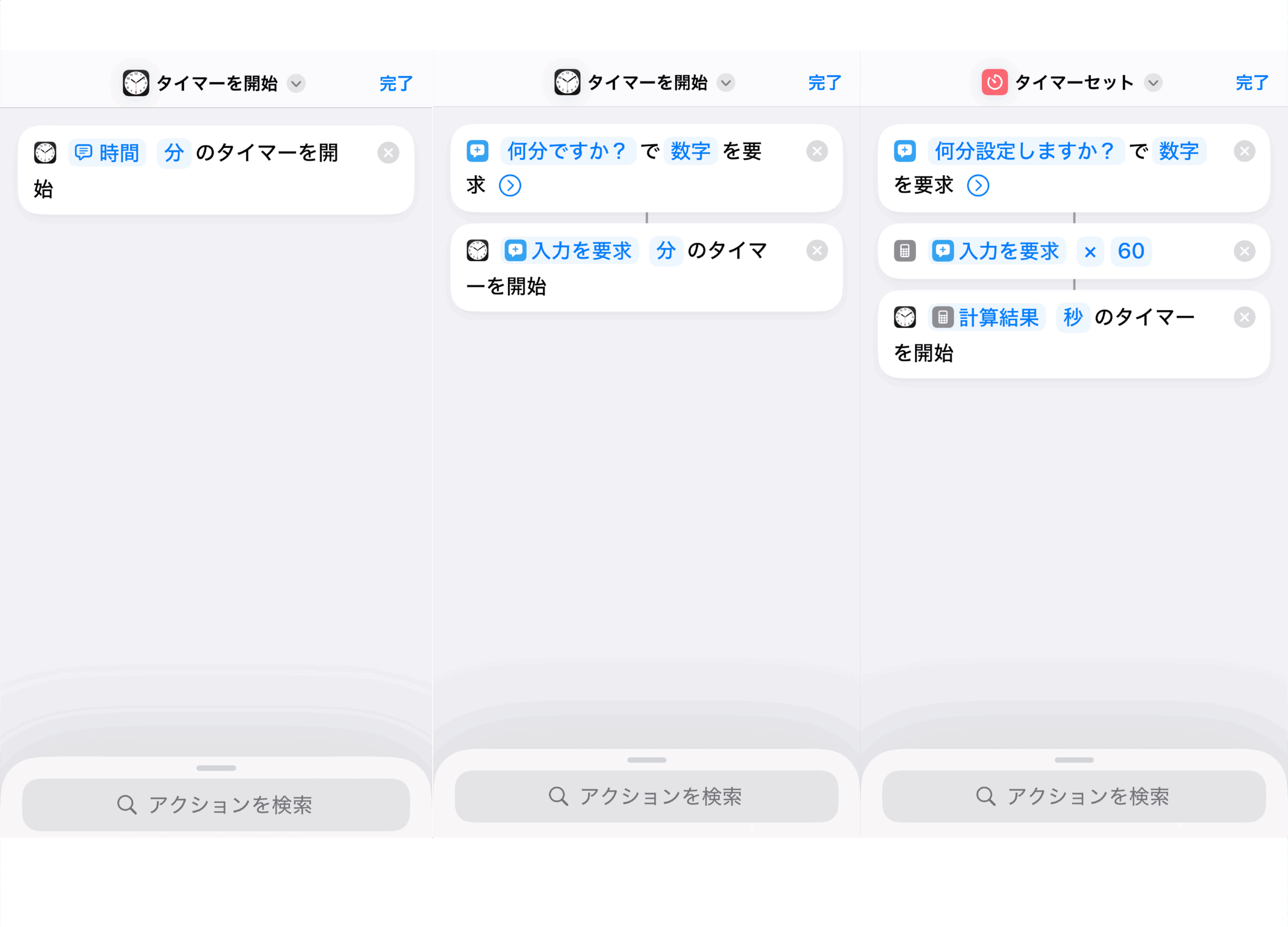
では「1番」を実行してみましょう。
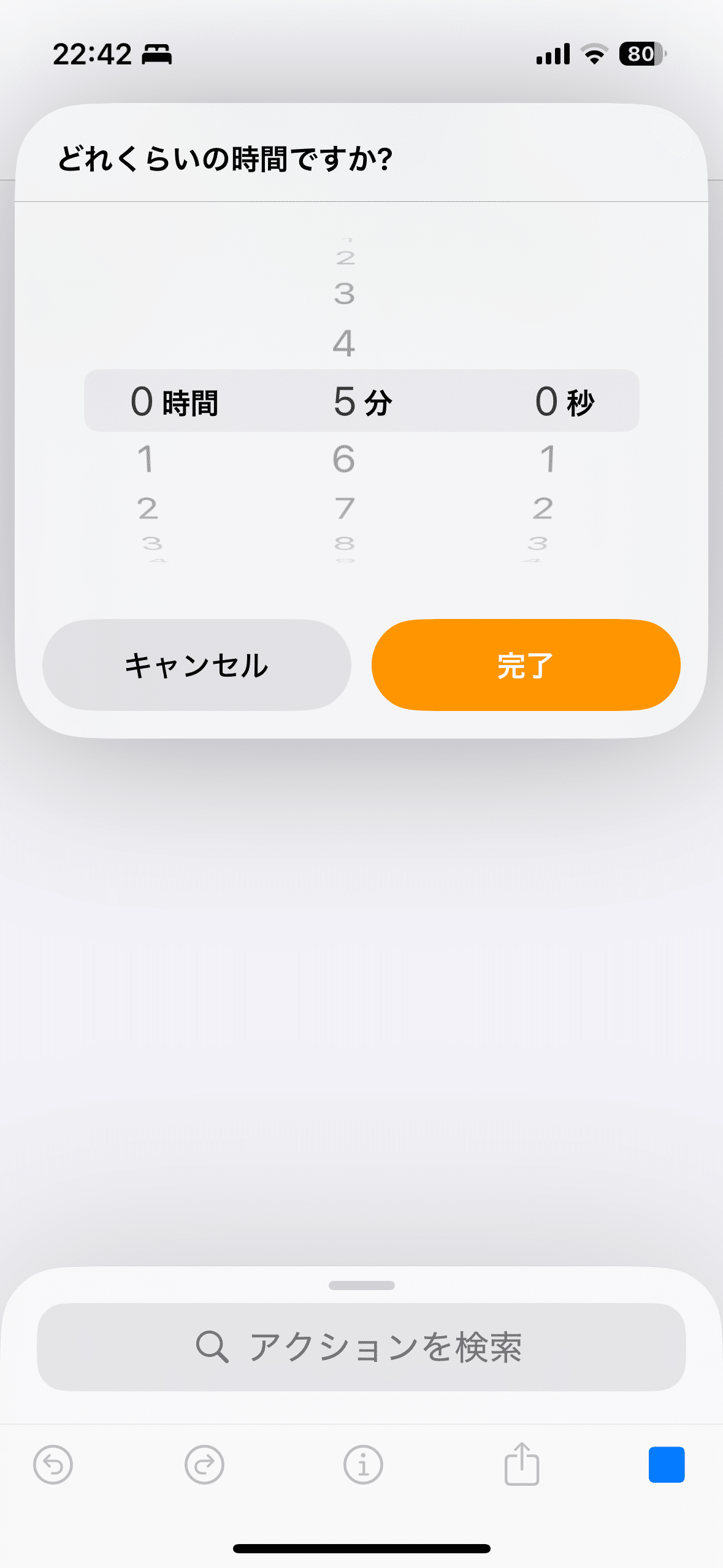
うん、本末転倒やね。ww
結局ダイヤル式で設定やったら純正アプリでいいですよね。
次に「2番」はiPhoneでは「3番」と同様な動きが見られます。(画像割愛)
iPhoneでは小数点以下を入力しても想定通りの動きをしてくれます。
しかし、問題はAppleWachやMacで動かしたときです。
例えば「2番」をAppleWatchで動作したときには2分30秒を計測したいと思い『2.5』と入力しても2分でタイマーがスタートします。
(僕はカップ麺2分半信者やのに… )
これはおそらくiPhoneのタイマーアプリとAppleWatchのタイマーアプリの仕様の差なのでしょうがないことです。
なのでユーザーには分数で入力してもらい、ショートカットで秒数単位に変換してタイマーをスタートさせたら想定の動きをしてくれるのではと思いついて作成したのが3番です。
これでWatchの方でも2分30秒を計れることでカップ麺が美味しい状態で食べれます。
めでたし!ほなねー



コメント